-
- iTransfer Platinum Mac

- iPhone Transfer Platinum Mac
- iPad Mate Platinum Mac

- PodWorks Platinum Mac
- iPhone Ringtone Maker Mac
- iPhone Transfer Plus Mac

- iPad Mate for Mac
- PodWorks for Mac
- iPhone Contacts Transfer Mac
- DVD to Video for Mac

- DVD to MP4 Converter for Mac
- DVD to iPhone Converter for Mac
- Blu-ray to Video Converter for Mac

- DVD to iPad Converter for Mac
- DVD to Audio Converter for Mac
- DVD Creator for Mac
- Video Converter for Mac

- MP4 Converter for Mac
- 3D Movie Converter Mac
- Video Editor 2 for Mac
- Audio Converter Pro Mac
- YouTube Video Converter for Mac

- Download YouTube Video for Mac

- YouTube HD Video Downloader Mac
- YouTube to iTunes Converter Mac

- YouTube to iPhone Converter Mac
- HEVC/H.265 Converter for Mac
- iTransfer Platinum Mac
- More
How to compress a video file taken by camcorder by shrinking to smaller size without losing a lot of video quality? 
We often find the file recorded by camcorders is too large, especially the HD-Camcorder.However,the large file size sometimes brings difficulty to us. For example, many portable devices only recognize the file less than 4GB. Hence, we need a video converter to help compress the original file. How to compress a video file taken by camcorder to smaller size without losing a lot of video quality? Here we would like introduce a simple tool to complete the job: ImTOO Video Converter Ultimate
Guide: how to compress a video file with ImTOO Video Converter Ultimate step by step
Step 1: Install and run:
Download the ImTOO Video Converter Ultimate, install and run it.
Mac users please download the ImTOO Video Converter Ultimate for Mac.
Step 2: Add File and select parameters
Click "Add File(s)" button on the toolbar or select "File> Add File(s)" on the main menu to load files.
Select file format you want to convert to in “profile” drop-down list.
Select a proper resolution in the “Video Size:” drop down list on the right. The larger resolution, the bigger file size will be.
Select a proper video quality in the “Video Quality:” drop down list below the “Video Size:” . The higher quality, the larger file size will be.
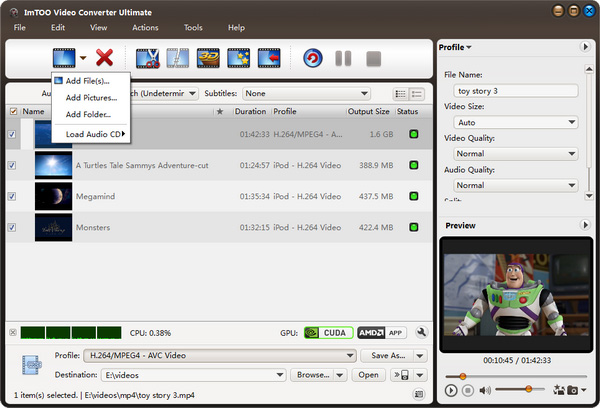
Step 3: Convert
Check files you want to shrink and click "Convert Checked Item(s)" button on the toolbar to convert to a smaller file.

Now, we successfully compress a video file to smaller file size.




